As configurações iniciais são necessárias para o funcionamento correto do Oficina Integrada. Antes de mais nada é importante que sejam definidas algumas configurações com base na realidade da sua Oficina.
Menu de Acesso: Configurações

Na tela de configurações as opções que devem ser configuradas são:
Menu Configurações>PermissõesAs permissões são separadas por grupos de usuários, por exemplo, se sua oficina possui 2 mecânicos, não será necessário cadastrar uma permissão separada para cada um pois, já que são da mesma função, terão a mesma permissão. Dessa forma, sugerimos definir as permissões por setor.
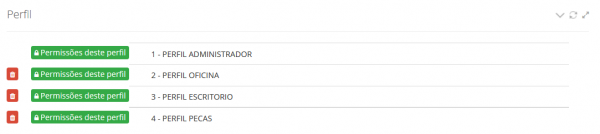
Abaixo segue modelo da tela de perfil, onde é possível verificar todas as possibilidades de bloqueio. Ao desmarcar uma opção, esse setor não terá acesso a tal funcionalidade:
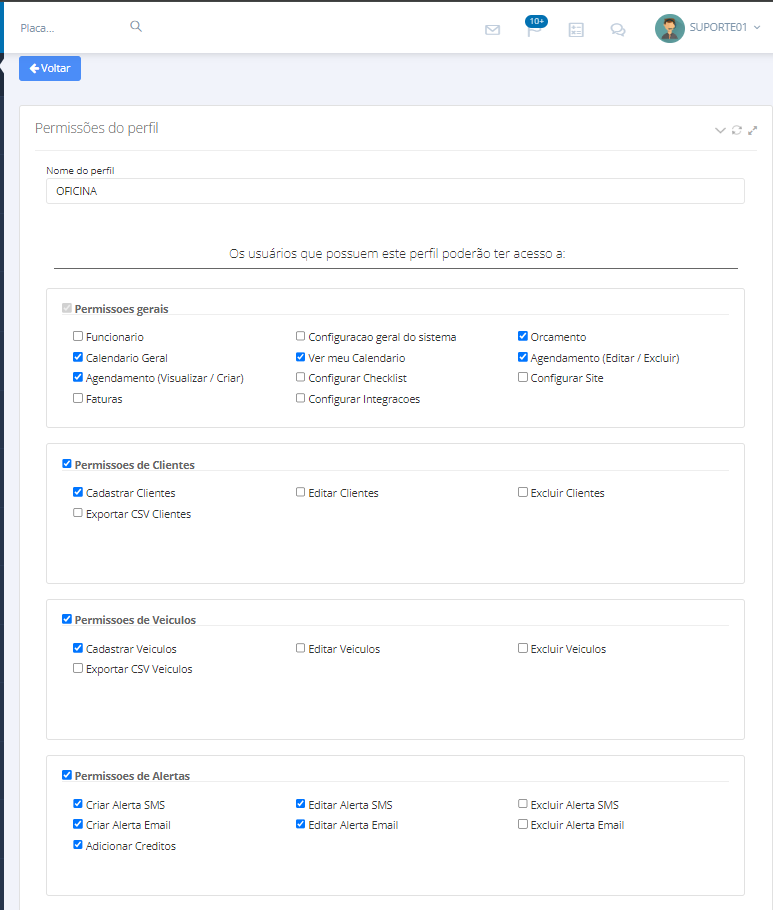 Depois de criar o perfil de acesso, basta seguir as instruções de como cadastrar um novo colaborador. Durante o cadastro será solicitado que escolha um perfil especifico para o colaborador. Por esse motivo, recomendamos realizar esse tutorial antes de iniciar o cadastro de usuários.
Depois de criar o perfil de acesso, basta seguir as instruções de como cadastrar um novo colaborador. Durante o cadastro será solicitado que escolha um perfil especifico para o colaborador. Por esse motivo, recomendamos realizar esse tutorial antes de iniciar o cadastro de usuários.
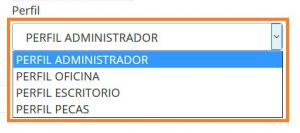
Agora que terminou de personalizar os perfis de acesso recomendamos prosseguir o treinamento com o passo a passo para cadastro de usuários clique aqui.
Menu Configurações>Colaboradores
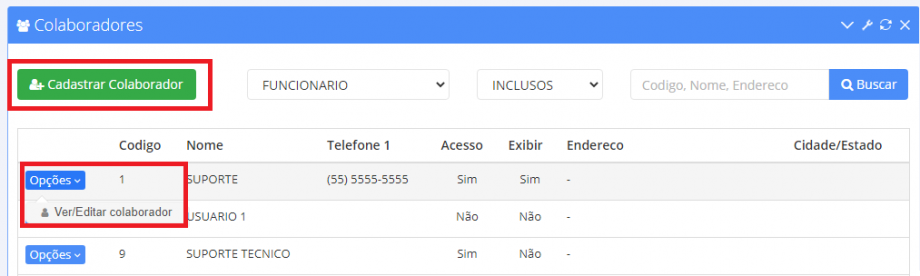
Na tela de colaboradores teremos a listagem de todos os usuários cadastrados no sistema, além disso teremos também a opção “Cadastrar Novo Colaborador”, através do qual será possível incluir os novos usuários.
Para editar um usuário basta clicar no botão de opções > Ver/Editar colaborador
Para Cadastrar um Novo Colaborador, clique na opção de cadastro e na tela basta preencher os campos como se pede. Entraremos em detalhes apenas sobre alguns, sendo eles: regras de comissão, usuário, senha e perfil.
Dados do colaborador
Este cadastro é para exibição do colaborador em funções como responsável pela OS, venda PDV e outros, observe se o campo Exibir está como sim.
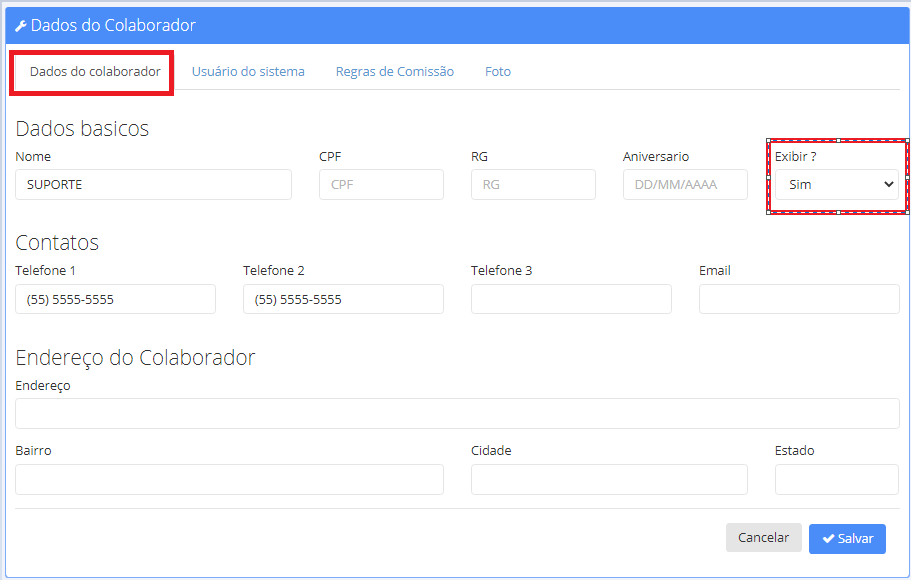
Usuário do sistema
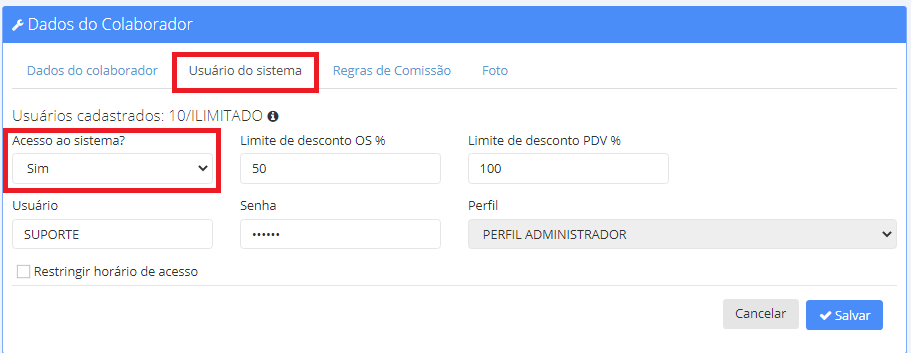
Os campos usuário e senha, serão utilizados para acessar o sistema.
OBS.: A chave de acesso é mesma para todos os colaboradores.
O campo perfil é onde será definido quais acessos um usuário poderá ter dentro do sistema, nas permissões é possível limitar o acesso a quase todas as telas do sistema. Recomendamos que antes de cadastrar os usuários sejam criados e definidas as permissões para cada grupo de usuários. Para mais informações sobre permissões
clique aqui.
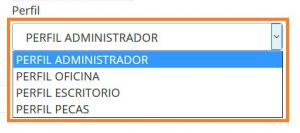
O campo limite de desconto é onde poderá inserir qual é o valor máximo de desconto em % que este usuário poderá conceder a um cliente.
Regras de Comissão:
Nas Regras de comissão é possível definir qual a comissão que cada colaborador irá receber, podendo ser sobre serviços, produtos, individual, ou em cima do faturamento geral.
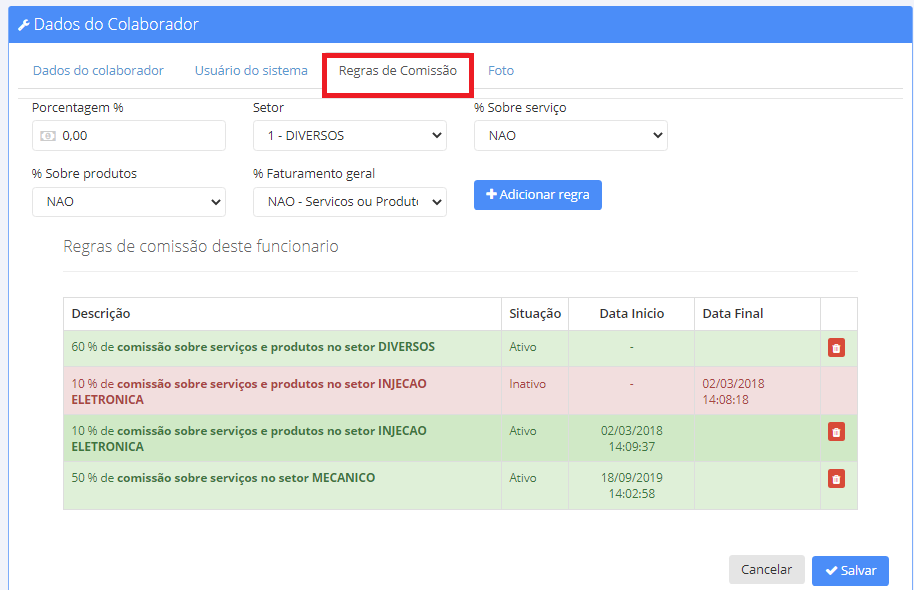
OBS.: A comissão deve ser cadastrada individualmente para cada setor.
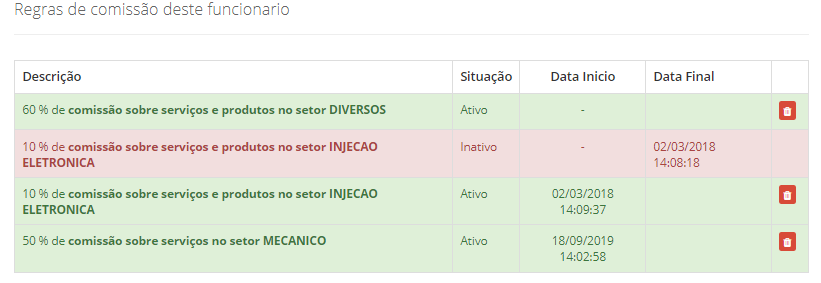
A comissão será lançada sempre que entregar uma Ordem de Serviço, o vínculo entre a OS e o colaborador é feito através das peças e serviços adicionados na ordem de serviço. Abaixo segue os campos na ordem de serviço que serão utilizados para calcular a comissão:
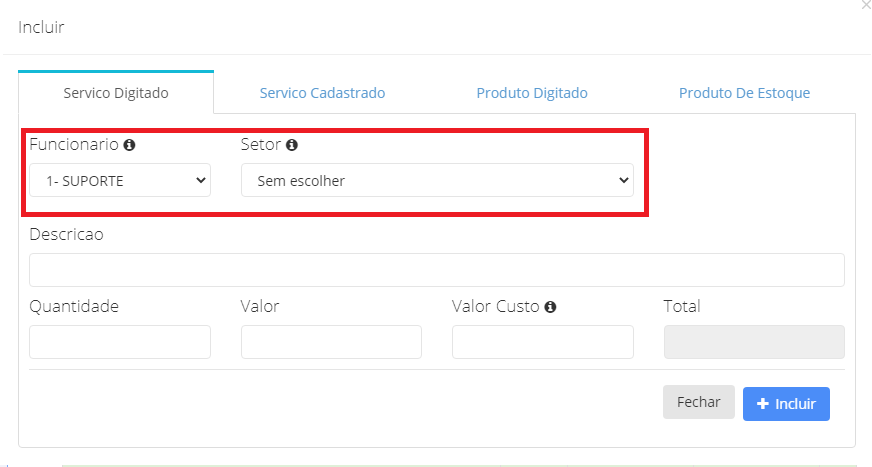
Para visualizar a comissão utilize o Menu Financeiro na opção Comissões:
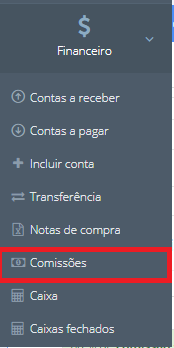
Menu Financeiro>Comissões
Nessa opção você poderá gerar um relatório de comissão preciso de acordo com as Ordens de Serviços lançadas no período selecionado:
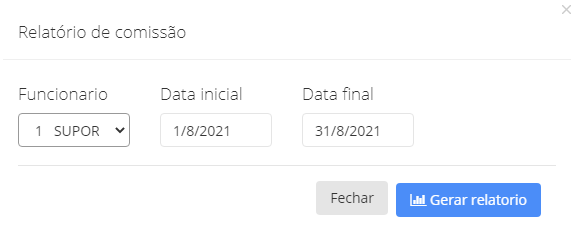
Após realizar a busca o sistema direcionará para o relatório de comissões, lembrando que para que a comissão seja calculada a OS deve estar com o status entregue.

Menu Configurações>SetoresOs setores são separações de mão de obra em sua oficina. Através dos setores que é possivel realizar o calculo de comissões. Recomendamos incluir setores de maneira mais genérica possivel, pois as comissão terão de ser incluídas individualmente para cada setor. Para mais detalhes sobre comissões clique Aqui.
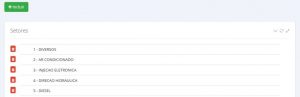 Na inclusão de produtos e serviços em uma ordem de serviço, haverá opção de escolher qual o setor esta realizando o trabalho e assim poder gerar a comissão, se houver.
Na inclusão de produtos e serviços em uma ordem de serviço, haverá opção de escolher qual o setor esta realizando o trabalho e assim poder gerar a comissão, se houver.
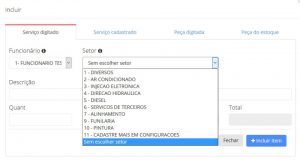
Menu Configurações>Formas de PagamentoAs formas de pagamento serão utilizadas no momento de quitar (dar baixa) alguma conta ou OS no sistema.
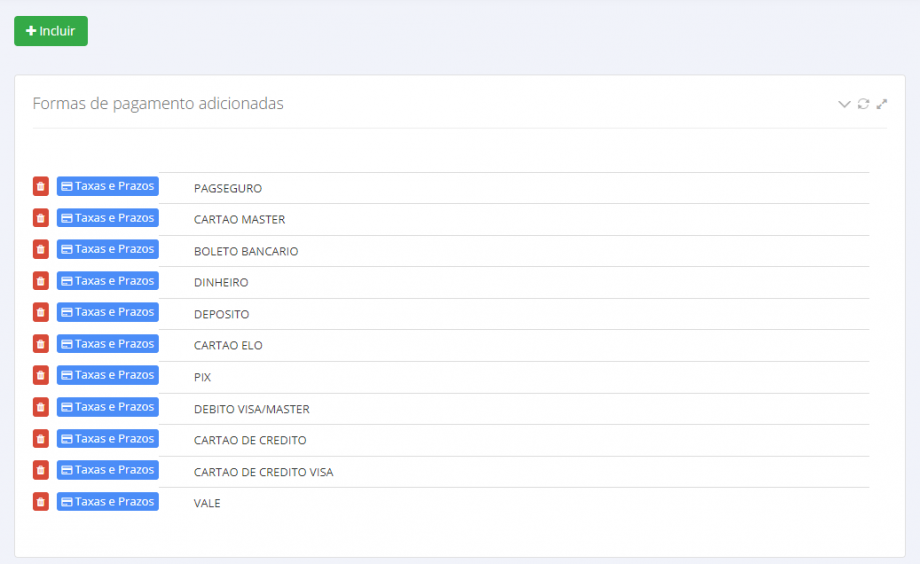 Neste menu é possível realizar a configuração da taxa de cartão, para mais informações sobre Taxas e Prazos Clique aqui!.
Neste menu é possível realizar a configuração da taxa de cartão, para mais informações sobre Taxas e Prazos Clique aqui!.
Menu Configurações>ContasEm Contas, você pode cadastrar as suas contas bancárias, o caixa da empresa, ou qualquer tipo de conta que desejar. No momento de incluir uma conta a pagar ou receber, você pode selecionar em que tipo de conta será inserido.
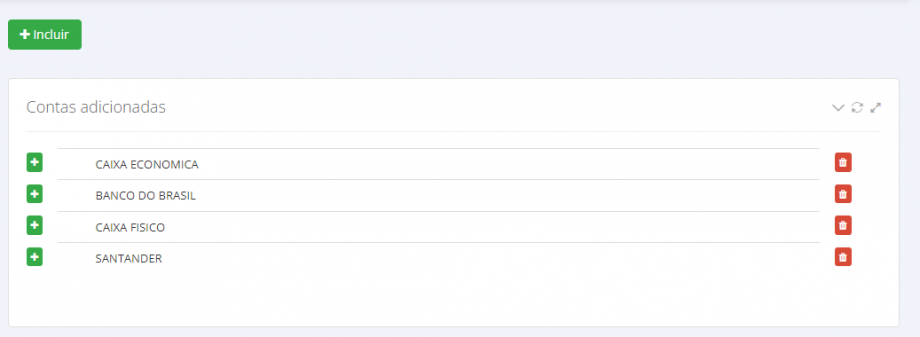 No ícone '+' neste menu é possível inserir o Saldo inicial de cada caixa.
No ícone '+' neste menu é possível inserir o Saldo inicial de cada caixa.
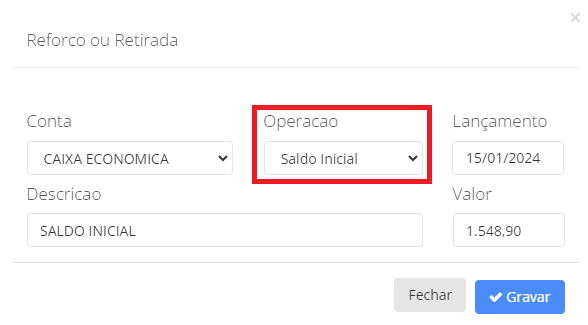
Menu Configurações>DepartamentosOs Departamentos são os planos de contas contábil, que permite tirar relatórios financeiros mais precisos.
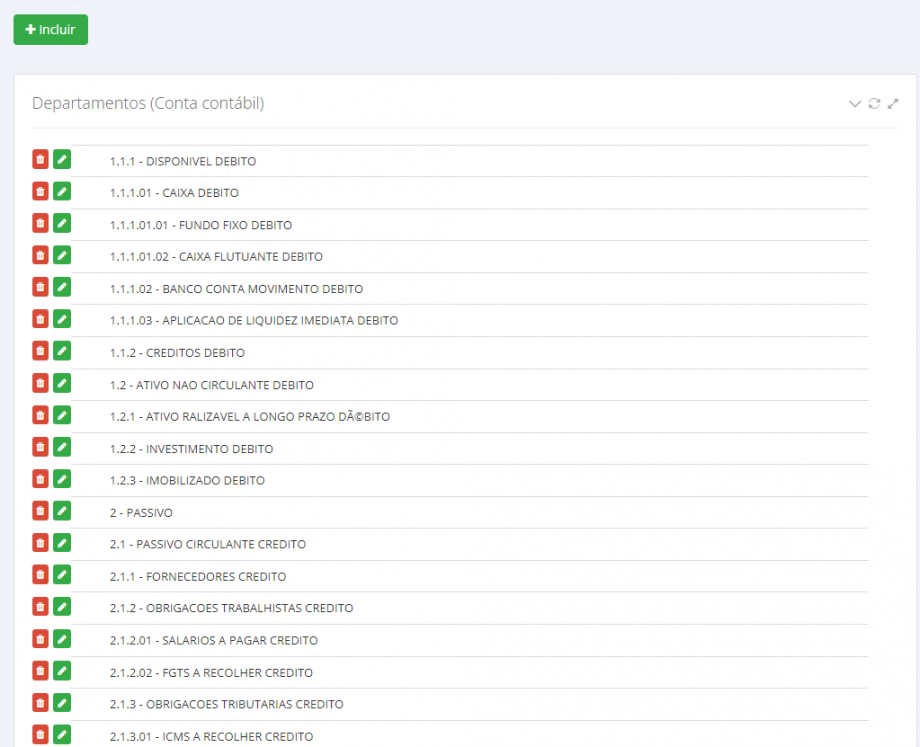 Abaixo segue print da tela de contas onde são selecionadas essas opções:
Abaixo segue print da tela de contas onde são selecionadas essas opções:
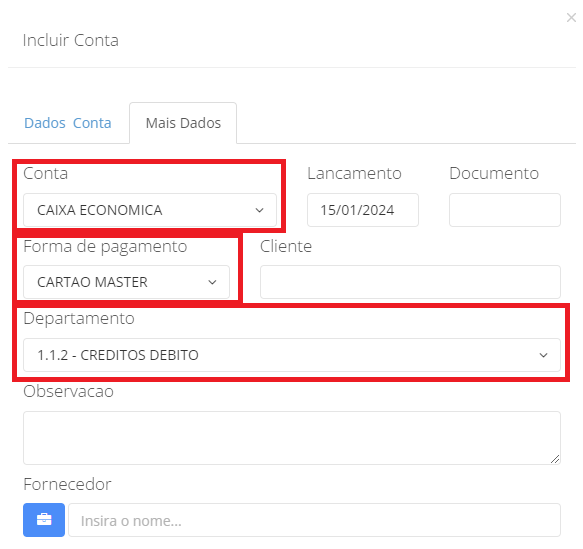
Menu Configurações>Situações de OSNo campo das situações basta excluir os que não utiliza e incluir novos caso precise.
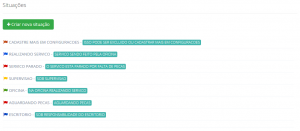
Menu Configurações>LocalizaçãoAssim como as situações, basta excluir as localizações que não utilizam e fazer a inclusão de outras se precisar.
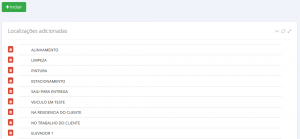 Abaixo segue print desses campos sendo utilizados em uma ordem de serviço:
Abaixo segue print desses campos sendo utilizados em uma ordem de serviço:
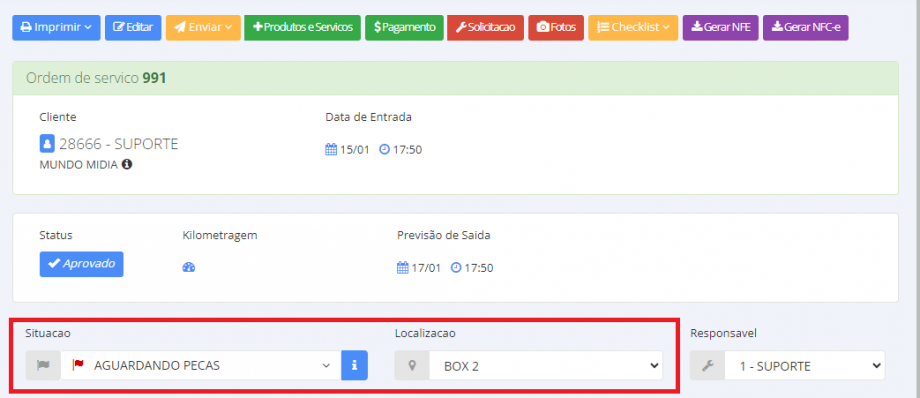
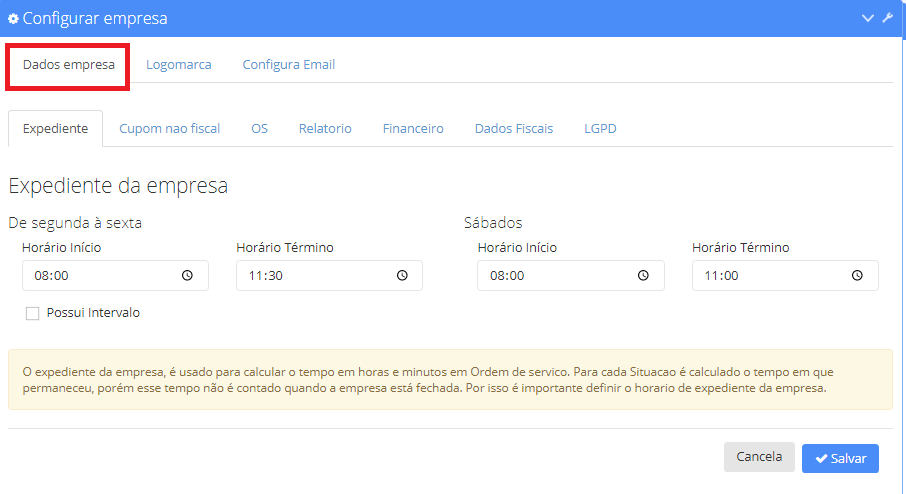
- Expediente: O expediente da empresa, é usado para calcular o tempo em horas e minutos em Ordem de serviço. Para cada Situação é calculado o tempo em que permaneceu, porém, esse tempo não é contado quando a empresa está fechada. Por isso é importante definir o horário de expediente da empresa.
- Cupom não fiscal: Você pode selecionar se no cupom não fiscal será exibida a sua logomarca ou não.
- OS: Você pode selecionar a assinatura de Ordem de serviço se será o nome fantasia da empresa ou o nome do funcionário.
Termo de garantia padrão: Esse campo é utilizado nas Ordens de Serviço, e aqui é possível definir uma mensagem padrão para aparecer em todas as OS automaticamente.
Mensagem de envio de Ordem de serviço padrão: Essa mensagem será incorporada por padrão nos e-mails e mensagens para os clientes, mas você pode fazer alterações como preferir no momento do envio.
- Relatório: Os endereços inseridos na aba relatório que aparece ao imprimir relatório e Ordem de serviço.
Você pode selecionar exibir em Relatório o nome fantasia da empresa ou razão social.
Você pode definir receber um e-mail de confirmação assim que receber uma resposta nos seus questionários enviados aos seus clientes. Um questionário pode ser por exemplo uma pesquisa de satisfação.
- Financeiro: Você pode selecionar Descontos incidem em comissão, caso seja marcado essa opção, toda OS que tiver negociação de pagamento com desconto, irá incidir na comissão do colaborador vinculado a essa OS.
Você pode selecionar a opção Atualizar preço automaticamente, caso seja marcado essa opção, quando inserimos Produto em Ordem de serviço o sistema coloca o preço de custo, para que você tenha um relatório do seu lucro. Porem ao inserir um produto e você desejar alterar esse valor de custo, marque essa opção para que o sistema lhe permita isso.
- Dados fiscais: Nos campos de dados fiscais, é necessário ter um pouco mais de cuidado pois, caso você utilize a emissão de Nota Fiscal Eletrônica, será preciso ter esses dados corretamente preenchidos.
OBS.: Para emitir nota fiscal é necessário adquirir o certificado A1. Os dados a ser preenchido têm que ser confirmados com sua contabilidade
Ambiente Notas: Selecione a opção Produção, pois a homologação é utilizada apenas para testes.
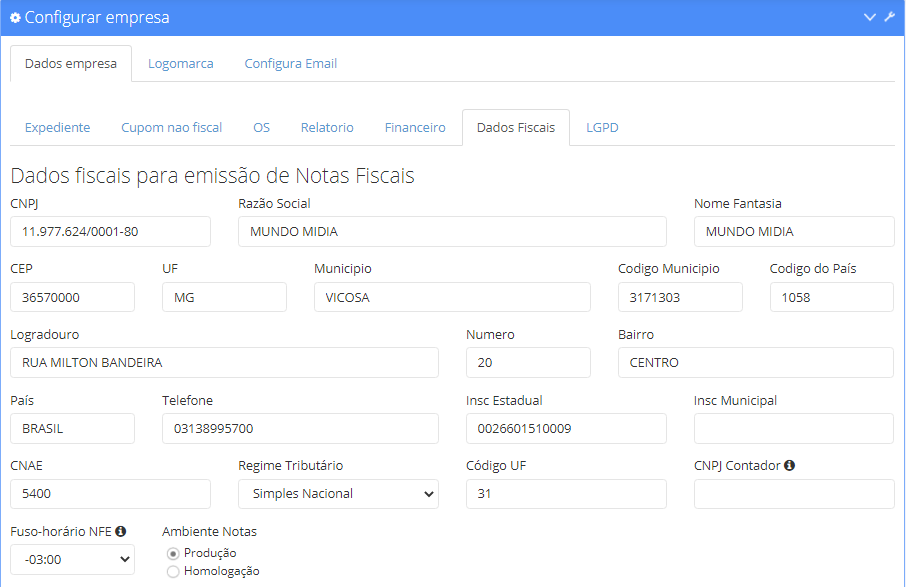 Dados fiscais de produtos padrão
Dados fiscais de produtos padrão
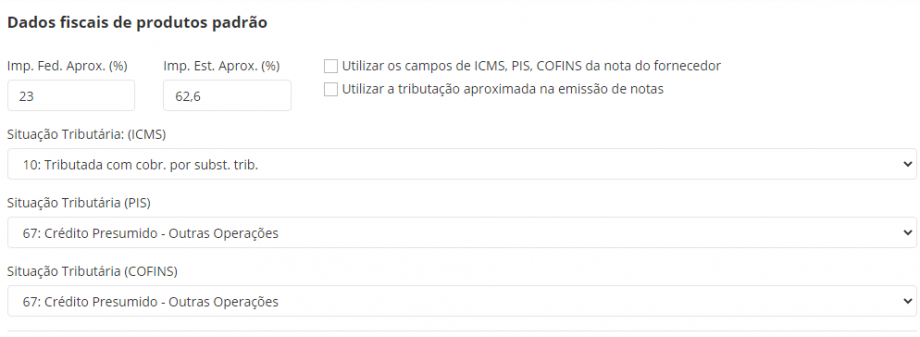 Poderá deixar padronizados os dados dos produtos ao ser incluídos pelo XML nota de compra. O produto será cadastrado no estoque já com estes dados.
Poderá deixar padronizados os dados dos produtos ao ser incluídos pelo XML nota de compra. O produto será cadastrado no estoque já com estes dados.
Dados fiscais padrão de NFe
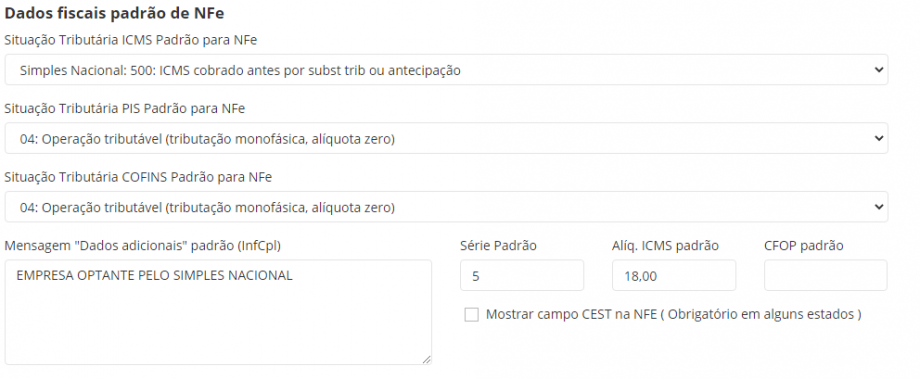 Estes dados cadastrados serão preenchidos automaticamente ao gerar a NFe – Nota fiscal de produto.
Estes dados cadastrados serão preenchidos automaticamente ao gerar a NFe – Nota fiscal de produto.
Situação tributaria padrão: Esse campo irá definir um valor padrão para situação tributaria, ao gerar uma nota fiscal já virá com essa informação, possível alteração no momento da emissão NFe.
Alíquota ICMS padrão: Esse campo irá definir um valor padrão para o ICMS. Sempre que for gerar uma nota já virá com essa informação preenchida, mas será possível editar esse campo no momento da emissão da NF-e.
CFOP padrão: Assim como o ICMS, CFOP é uma informação que na maioria das vezes sempre será o mesmo: 5102, 5405… (segue link com tabela completa com todos os CFOP clique aqui).
Mensagem “Dados adicionais” padrão (InfCpl): Nesse campo será inserida a mensagem padrão que aparecerá no rodapé da nota fiscal. Para esse campo, a maioria das empresas utiliza a mensagem: “DOCUMENTO EMITIDO POR ME OU EPP OPTANTE PELO SIMPLES NACIONAL E NÃO GERA DIREITO A CRÉDITO FISCAL DE ICMS, DE ISS E DE IPI”.
Dados fiscais padrão de NFCe
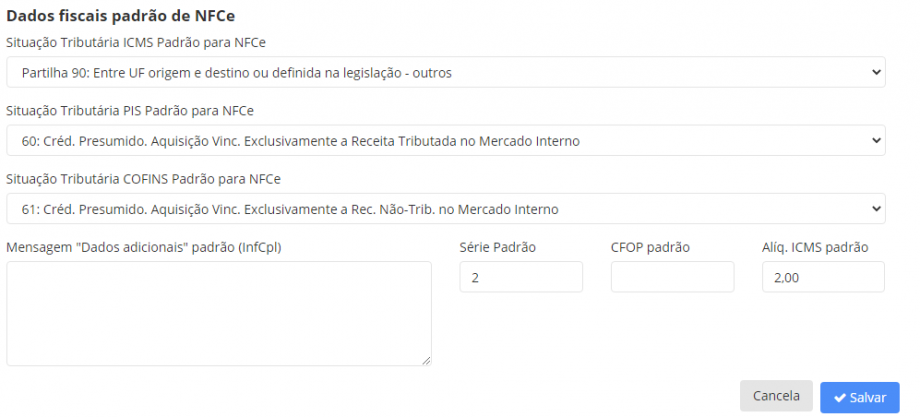
Estes dados cadastrados serão preenchidos automaticamente ao gerar a NFCe – Nota Fiscal de Consumidor Eletrônica.
- LGPD: LGPD é a sigla para Lei Geral de Proteção de Dados do Brasil, sancionada em agosto de 2018. A LGPD estabelece regras sobre coleta, armazenamento, tratamento e compartilhamento de dados pessoais, impondo mais proteção e penalidades para o não cumprimento.
Neste campo poderá inserir o termo de uso de acordo com seu estabelecimento para autorização dos clientes sobre esta coleta de dados.
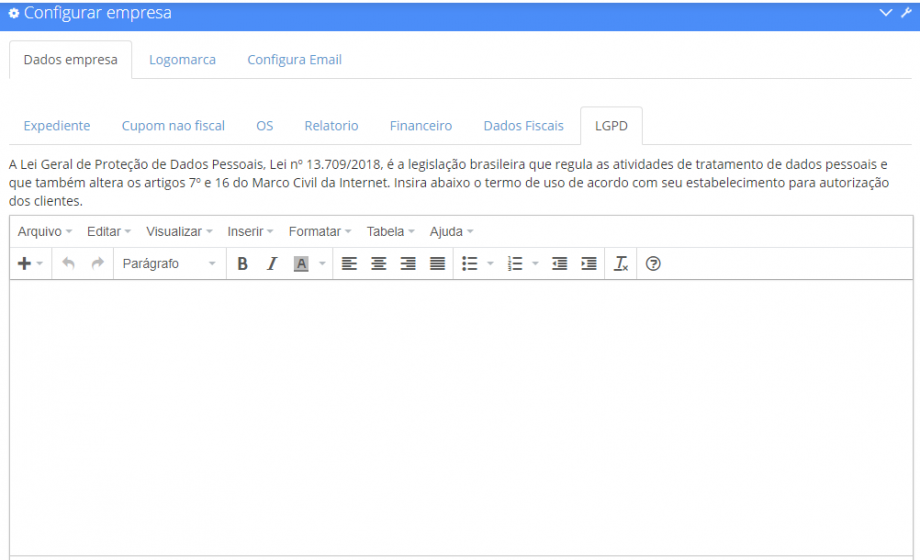 Para o envio deste termo ao seu cliente acesse o cadastro do cliente pelo menu Clientes > Buscar clientes > Opções > Visualizar clientes, terá o campo Enviar LGPD.
Para o envio deste termo ao seu cliente acesse o cadastro do cliente pelo menu Clientes > Buscar clientes > Opções > Visualizar clientes, terá o campo Enviar LGPD.
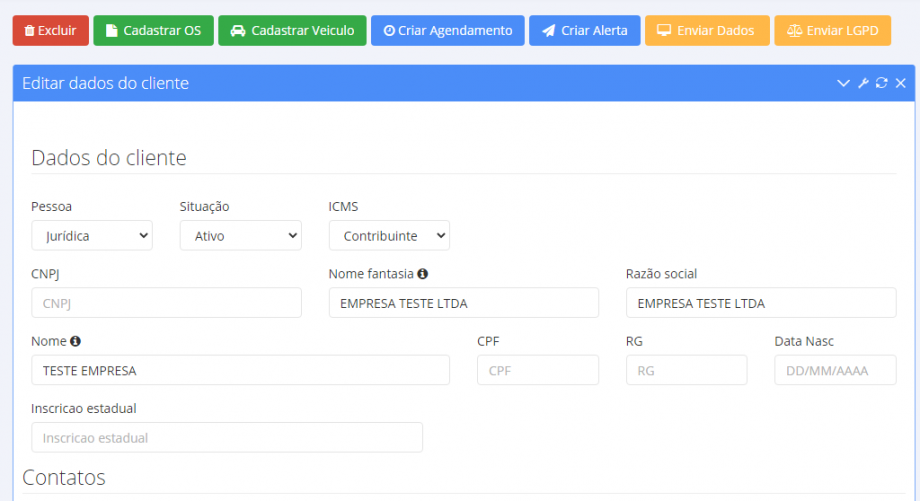
- Logomarca:
Para inserir a sua logomarca, basta selecionar o arquivo e enviar. O arquivo a ser enviado no sistema deve estar de acordo com as seguintes condições: até 150px de altura, tamanho do arquivo até 190Kb, nome do arquivo sem acento ou caracteres especiais, e o arquivo deve estar nos formatos JPG, PNG ou BITMAP.
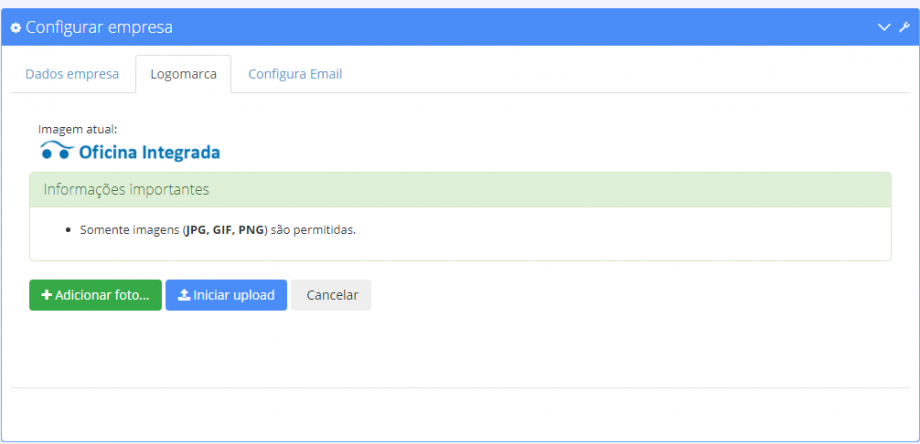
Após enviar a logomarca e mesmo assim ela não aparecer nos relatórios e na OS, será preciso fazer uma limpeza de cache no navegador. Para Chrome / Para Firefox
Depois de limpar o cache, não será preciso enviar a logomarca novamente, basta imprimir um relatório ou OS que a nova logo já deverá aparecer.
- Configura e-mail:
Para o funcionamento correto dos formulários de contato no seu site e também para o envio de e-mails no sistema, é necessário que tenha uma conta de e-mail configurada para realizar o envio
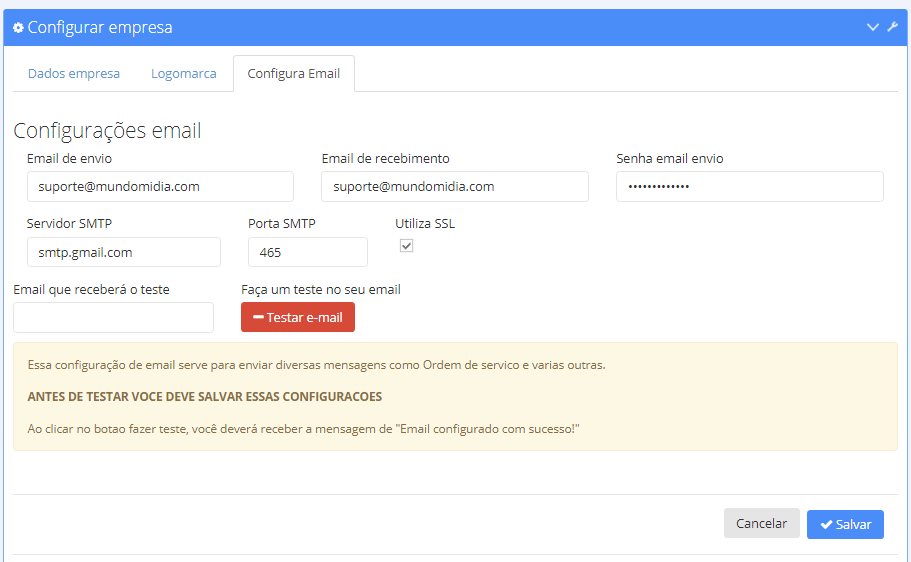
No Oficina Integrada:
1. Acesse o sistema com os dados de acesso.
2. Clique no menu de configurações Configurações>Dados da Empresa>Configura Email.v
3. Preencha os dados: Email, Senha do e-mail, Porta, Servidor de Saída e SSL
Todo servidor de e-mail tem um endereço de entrada e de saída por onde outros programas podem utilizar essa informação para enviar e-mails automaticamente pela conta. Formulários de contatos no site também utilizam desse e-mail para poder enviar os contatos de fale conosco.
OBS.: E-mails da Microsoft como hotmail.com, outlook.com e live.com, não funcionam pois utilizam criptografia TLS e a plataforma só aceita criptografia SSL.
Abaixo segue uma lista com os dados de configuração dos principais provedores:
- Criação de senha App:
- Faça login no Yahoo;
- Vá para as configurações de "Segurança da conta" ou clique aqui;
- Selecione Senha do App > Gerar e gerenciar senhas de aplicativos;
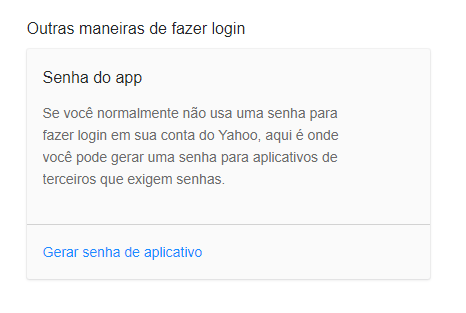
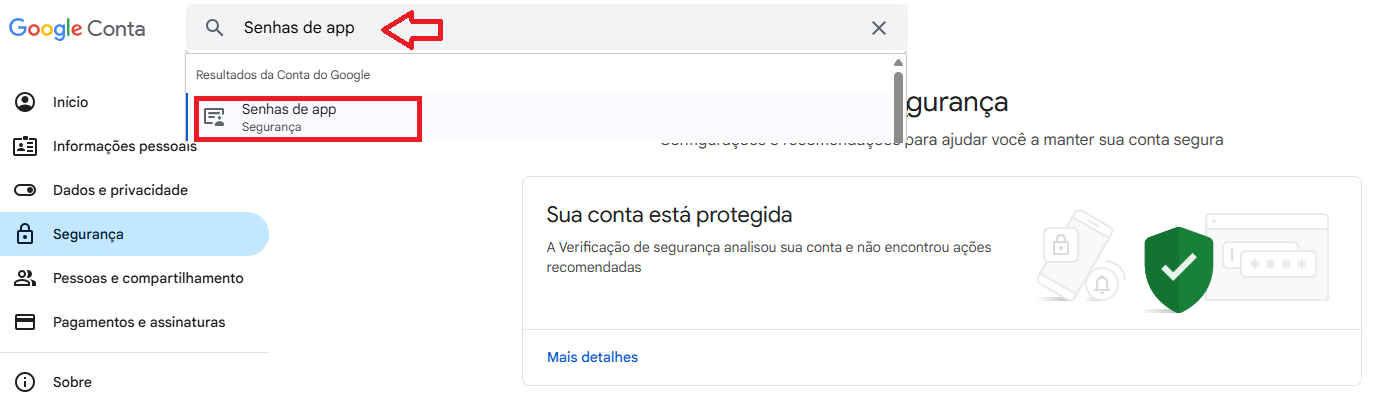
Após realizar essas configurações prossiga com o passo a passo de como seguir o fluxo correto para iniciar os cadastros clique aqui
