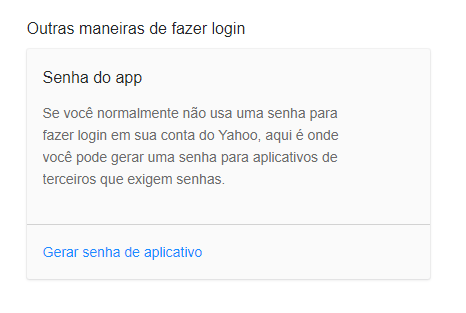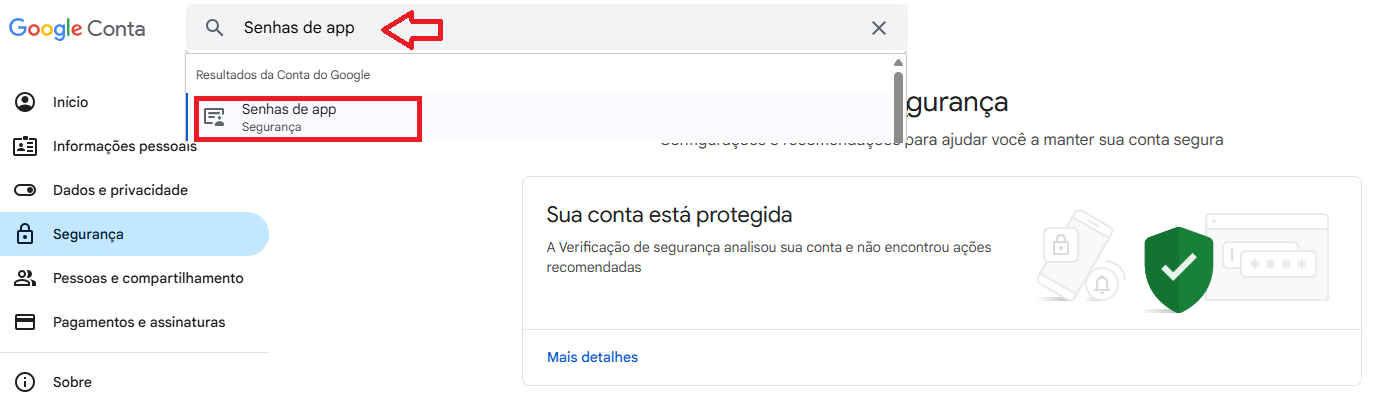Para o funcionamento correto dos formulários de contato no site e também para o envio de e-mails no sistema, é necessário configurar uma conta de e-mail para realizar o envio das mensagens.
Menu Configurações>Dados Empresa>Configura Email

No Oficina Integrada:
- Acesse o sistema com os dados de acesso.
- Clique no menu de configurações Configurações>Dados da Empresa>Configura Email.
- Preencha os dados: E-mail, Senha do e-mail, Porta, Servidor de Saída e SSL
Todo servidor de e-mail tem um endereço de entrada e de saída por onde outros programas podem utilizar essa informação para enviar e-mails automaticamente pela conta. Formulários de contatos no site também utilizam desse e-mail para poder enviar os contatos de “Fale conosco”.
OBS.: Emails da Microsoft como hotmail.com, outlook.com e live.com, não funcionam pois utilizam criptografia TLS e a plataforma só aceita criptografia SSL.
Abaixo segue uma lista com os dados de configuração dos principais provedores:
- Criação de senha App:
- Faça login no Yahoo;
- Vá para as configurações de "Segurança da conta" ou clique aqui;
- Selecione Senha do App > Gerar e gerenciar senhas de aplicativos;