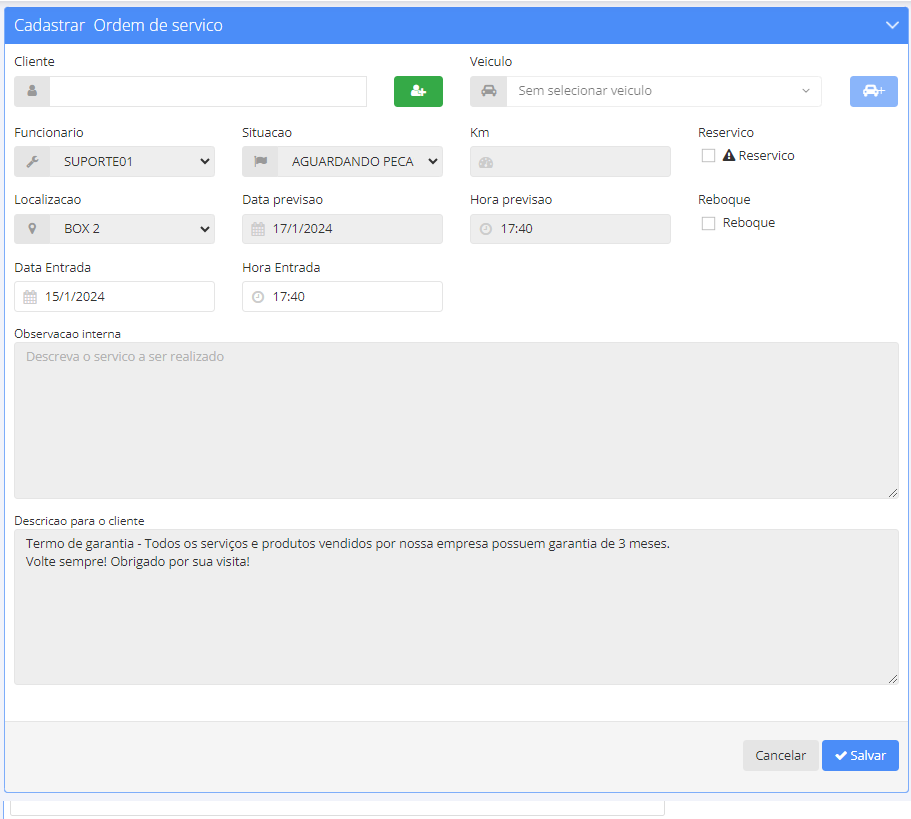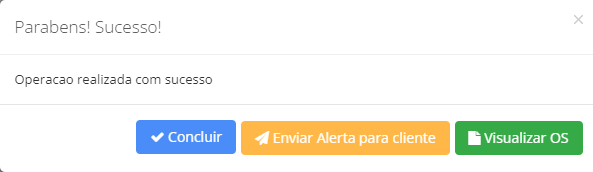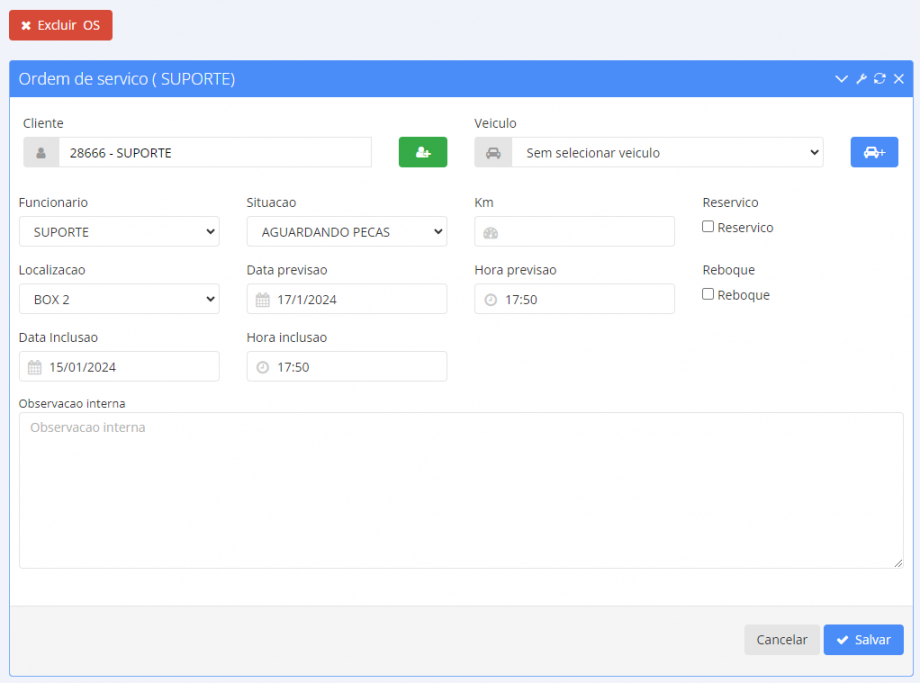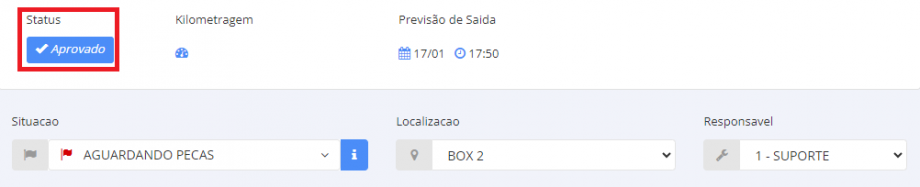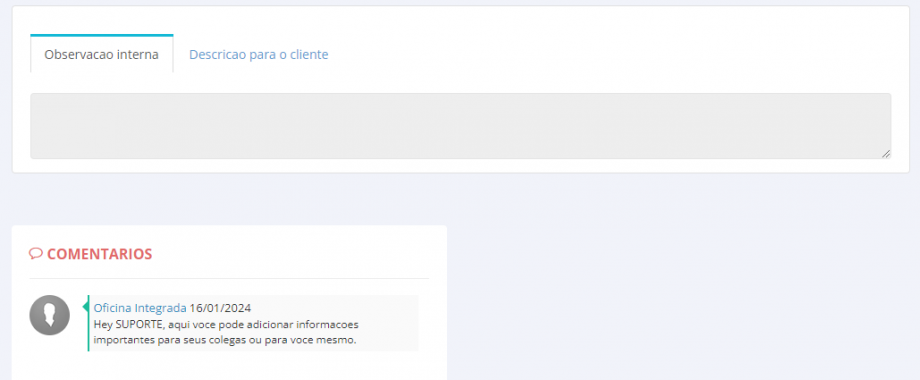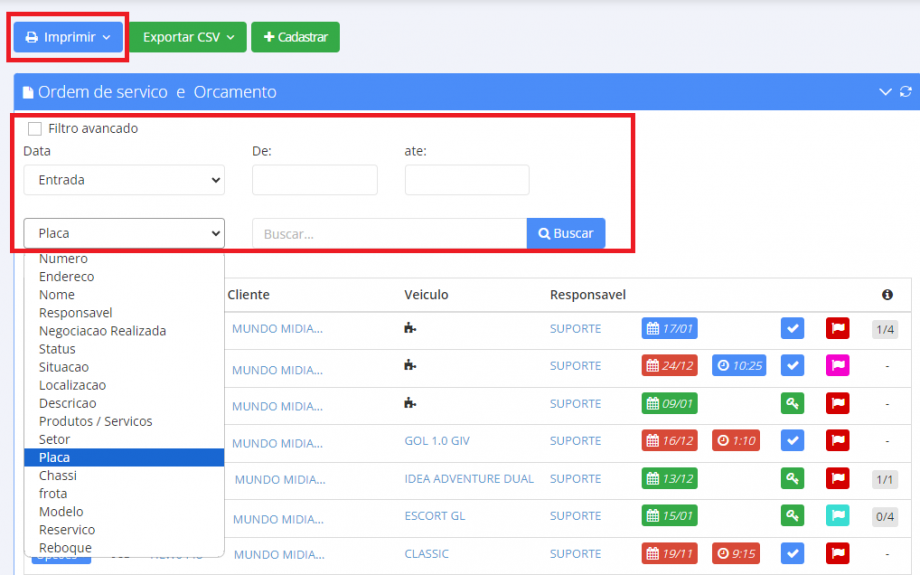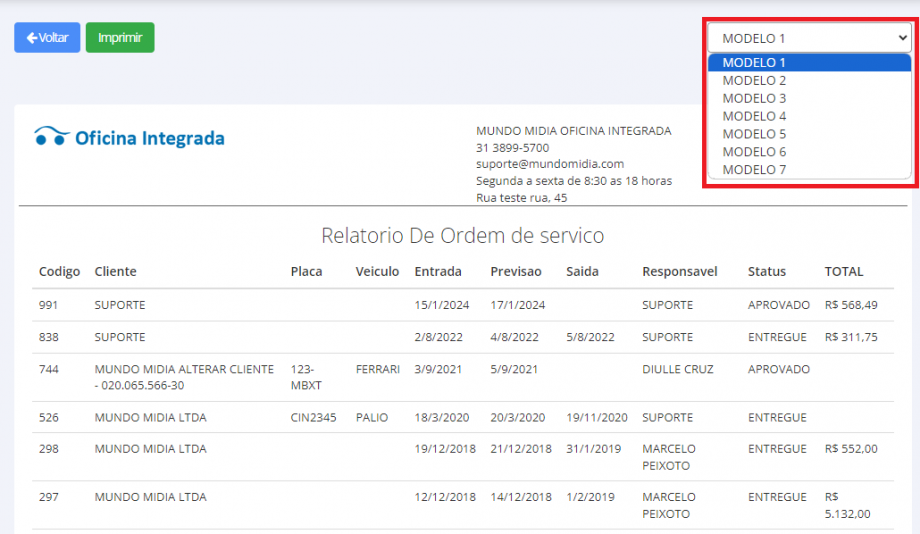Para realizar o cadastro da Ordem de Serviço é necessário que antes tenha sido cadastrado o cliente e veículo.
Menu Ordem de Serviço>Incluir OS
Abaixo segue representação da tela de pré-cadastro da OS. Basta preencher os campos com os dados solicitados e clicar em salvar:
Assim que salvar, o sistema habilitará algumas opções. Nesse caso utilizaremos a opção “Visualizar OS”:
Na tela da OS, explicaremos primeiro as opções do menu superior da tela:

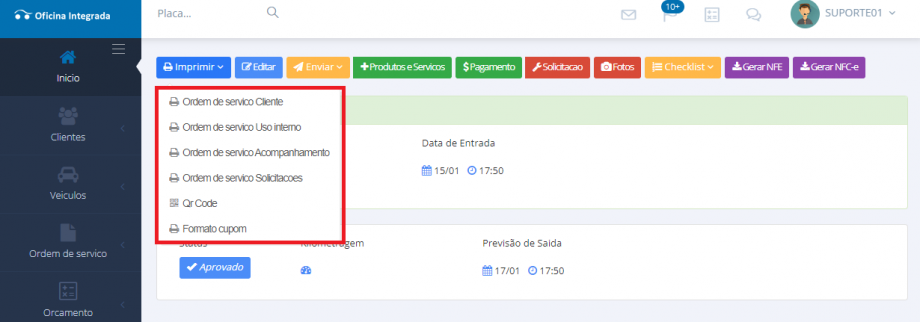
Ordem de serviço Cliente exibirá um espelho da OS e da negociação de pagamento;
Ordem de serviço Uso interno exibirá informações para uso da oficina;
Ordem de serviço Acompanhamento exibirá os dados de acesso para consulta da Ordem de Serviço no site de acompanhamento:
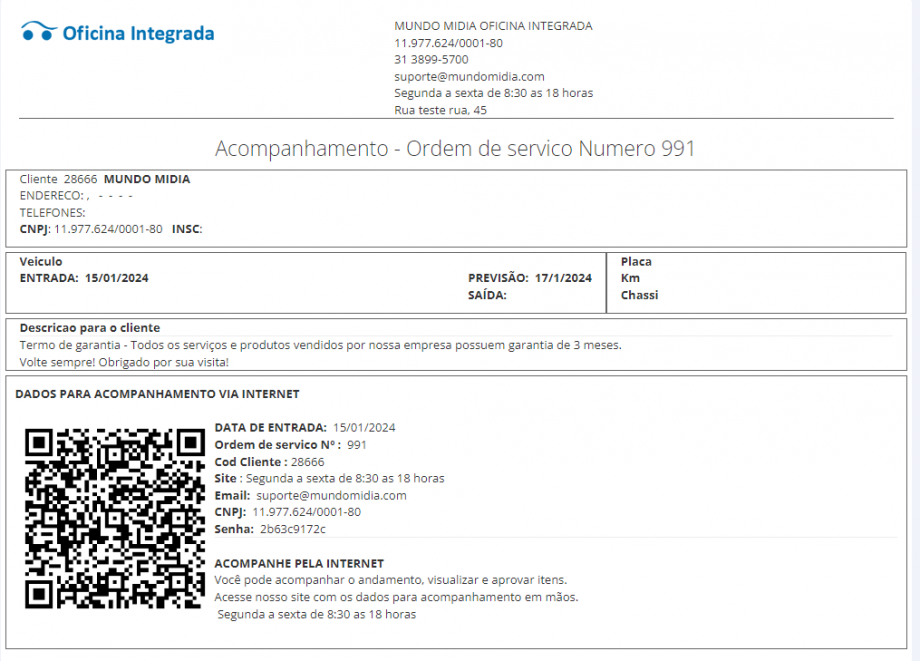
Ordem de Serviço Solicitações exibirá os dados de solicitação de uma peça a essa OS.
QR CODE exibirá o QR Code para os funcionários conseguir acessar a OS.
Formato cupom exibirá um espelho da OS para impressão na impressora técnica.
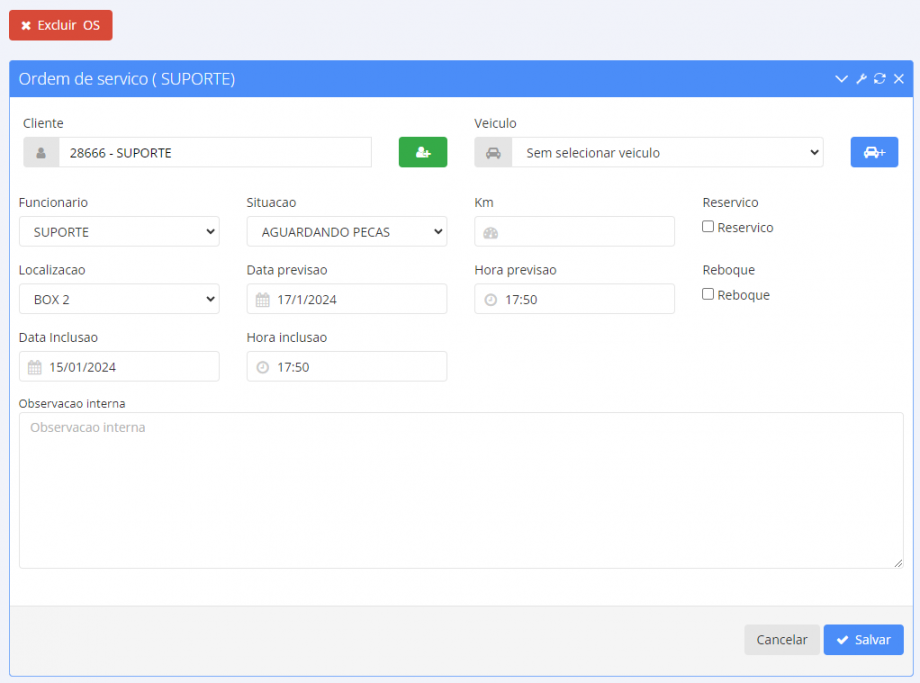
Para envio de SMS é necessário a contratação de pacote de envio junto a nossa equipe financeira, a contratação pode ser realizada pelo menu:
Agenda e Alerta>Listar Todos>Credito SMS.
Solicitando um credito a nossa equipe financeira enviará um boleto no valor solicitado. O Valor de cada mensagem deve ser confirmado com a equipe financeira, pois podem sofrer reajustes.
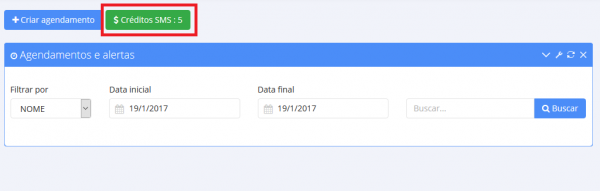
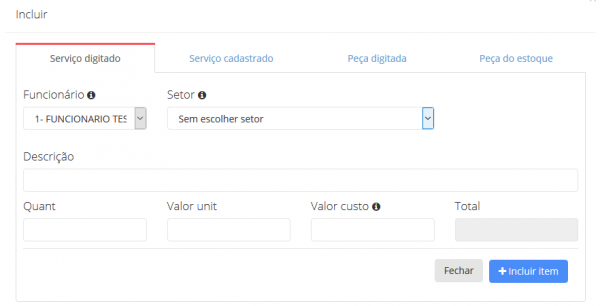
Os produtos e serviços cadastrados podem ser pesquisados por nome, código de barras, código do fornecedor e descrição. O cadastro desses itens poderá ser realizado pelo menu Produtos e Serviços:
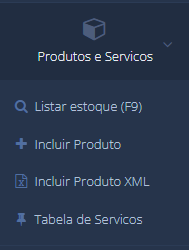
Voltando a tela de produtos e serviços na OS, é importante selecionar o setor correto no momento da inclusão de um serviços ou ou de um produtos, pois como explicamos nas configurações iniciais a comissão do colaborador é calculada de acordo com o setor que deve ter sido previamente configurado e definido nas regras de comissões. Para mais informações sobre comissão clique aqui.
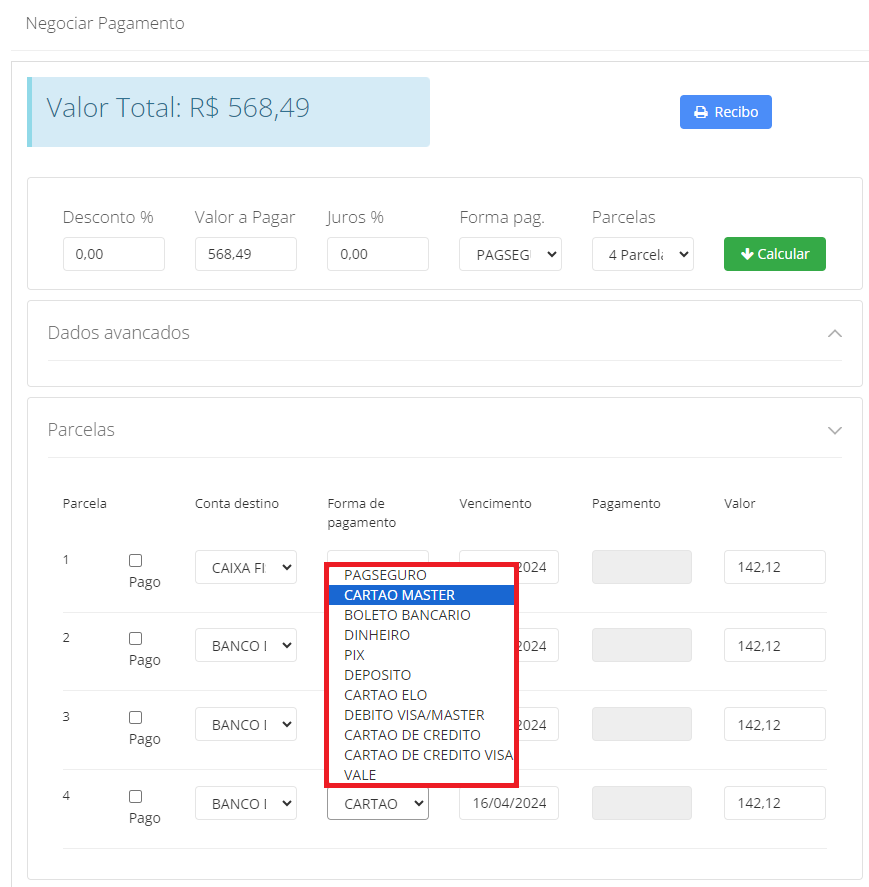
Depois de negociado o pagamento essa informação irá aparecer na via de impressa da OS do cliente, por isso a impressão da OS também funciona como recibo de pagamento.
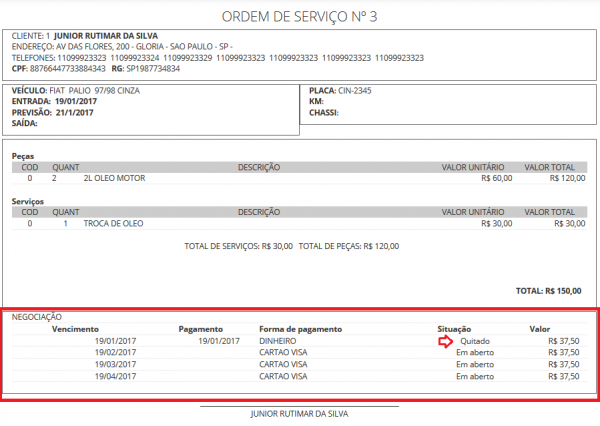
Sempre que um cliente quitar uma parcela é necessário acessar a OS, ir em pagamento e quita-la, mas esse procedimento também pode ser acessado pelo menu Financeiro>Contas a receber, fazendo isso o sistema irá realizar a movimentação financeira no dia do pagamento.
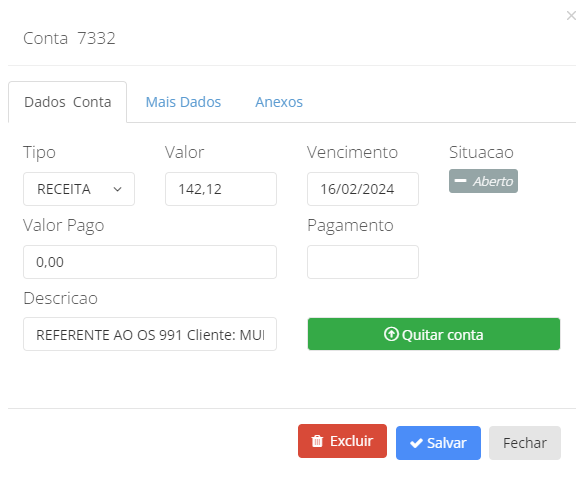
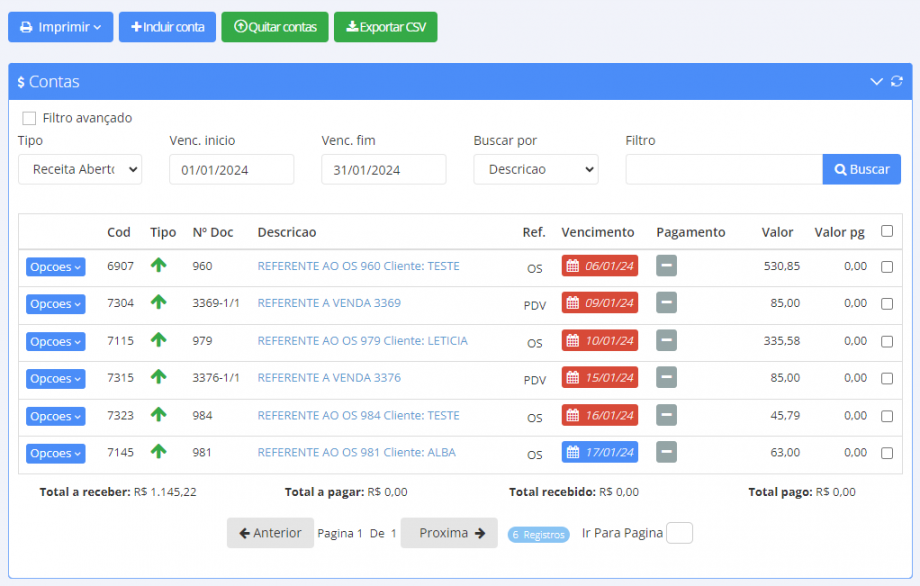
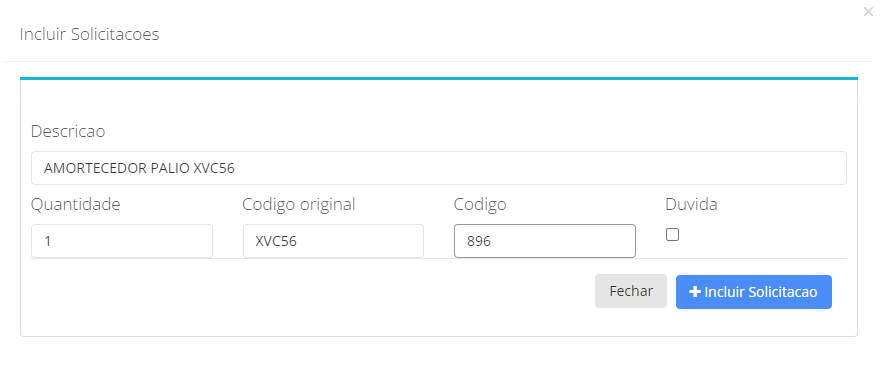
Obs: Peça em Dúvida. Significa que, por exemplo, essa peça está em meia vida e sua troca não é urgente.
Para utilizar esse recurso basta acessar a opção e incluir as fotos do veículo, é possivel enviar fotos pelo computador ou diretamente de um smartphone através de um leitor de QR code.
Caso não tenha esse aplicativo instalado no aparelho, ele pode ser adquirido na Google Play pelo link.
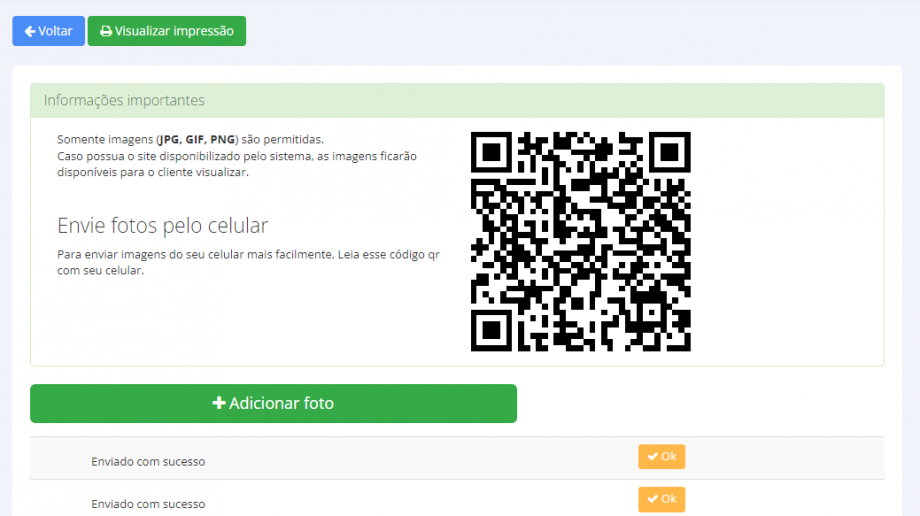
Após enviar uma imagem é preciso editar sua legenda, pois são as legendas que aparecem no checklist:
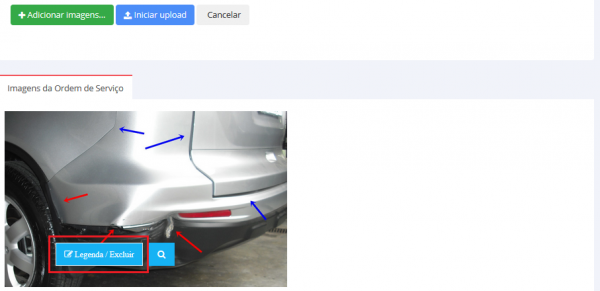
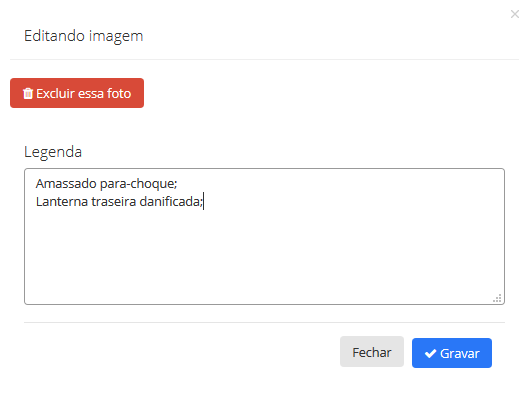
Após inclusão do checklist na impressão exibirá essas informações detalhadas.
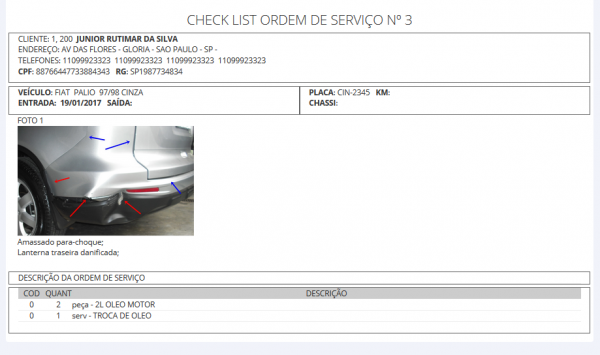
Agora que já vimos as funcionalidades presentes no menu superior da tela da OS, continuaremos com os campos Status, Situação, Localização e Responsável.
Status: Esse campo é responsável por definir em qual fase está essa OS. Entre as opções disponíveis, temos :

OBS.: Ao entregar a OS, ela estará como finalizada e não será mais possível incluir peças ou serviços. Caso seja necessário, o colaborador com permissão poderá voltar o status da OS
Situação: Esse campo deve ser personalizado de acordo com as situações reais de sua oficina. Para mais informações sobre configurar a situação clique aqui.
Localização: Assim como a situação, a localização de veículos deve ser personalizada nas configurações, para poder se adequar as ocorrências da oficina. Clique aqui para mais informações.
Responsável: No campo responsável teremos a lista dos colaboradores cadastrados no sistema. Se definida as permissões corretas, pode-se permitir que apenas o usuário responsável ou o administrador façam alterações na OS. Para mais informações sobre cadastro de usuário clique aqui.
Os últimos campos que requer uma explicação na tela da OS são Observação interna, Descrição para o cliente e Comentários.
O campo Observação interna pode ser inserido na opção Editar OS.
O campo Descrição para o cliente, pode ser digitado diretamente na OS, ou também é possível definir um termo de garantia padrão nas configurações dos dados da empresa.
No campo Comentários, que é muito utilizado pelas Oficinas, é possível repassar informações internas sobre a ordem de serviço.
Agora mostraremos como pesquisar uma OS cadastrada no sistema.
Menu Ordem de Serviço>Buscar O.S.
Na opção buscar OS será possível encontrar uma OS específica utilizando o filtro de busca. É possível imprimir a listagem de OS tendo até 7 modelos diferentes para impressão:
OBS.: Cada modelo pode ser utilizado com finalidades distintas pois cada um possui informações diferentes.